draw.ioとExcelの連携は、資料作成を効率化する上で不可欠です。
draw.ioで作図した図をExcelに組み込むことで、視覚的に分かりやすい資料が作成できます。
この記事では、draw.ioとExcelを連携させる具体的な手順を解説いたします。
 SE
SEdraw.ioで作った図をExcelに貼り付ける方法って、難しそう…



draw.ioの図をExcelに貼り付けるのは簡単です!画像として挿入する方法と、SVG形式で挿入する方法があります。
この記事を読むことで、以下のことがわかります。
この記事でわかること
- draw.ioの概要とExcel連携のメリット
- draw.ioの図をExcelに画像として挿入する手順
- draw.ioの図をExcelにSVG形式で挿入する手順
- Excelでdraw.ioの図をさらに活用する方法
draw.ioとExcel連携で資料作成を効率化
この見出しのポイント
資料作成を効率化するためには、draw.ioとExcelの連携が不可欠です。
draw.ioで作図した図をExcelに組み込むことで、視覚的に分かりやすい資料が作成できます。
この記事では、draw.ioとは何か、Excel連携によってどのようなメリットがあるのかを解説し、記事全体の概要を明確にします。
draw.ioとは?
draw.ioとは、Webブラウザ上で利用できる無料の作図ツールのことです。
インストール不要で、フローチャート、UML図、ネットワーク図など、様々な種類の図を作成できます。



draw.ioって無料なのに、Visioみたいな有料ソフトと比べてどうなの?



draw.ioは無料でありながら、Visioなどの有料ソフトに匹敵する機能を備えています。
draw.ioは、豊富なテンプレートや図形ライブラリを備えており、直感的な操作で本格的な図を作成できます。
Excel連携のメリット
Excelと連携することで、draw.ioで作成した図をExcelの資料に簡単に組み込むことができます。
これにより、視覚的に分かりやすく、説得力のある資料作成が可能です。
| メリット | 説明 |
|---|---|
| 資料作成の効率化 | 図を別々に作成・挿入する手間が省け、一元的に管理できる |
| 視覚的な訴求力の向上 | 図を効果的に活用することで、データの可視化やプロセスの説明が容易になり、資料の理解度が高まる |
| 資料の共有・共同編集の容易化 | Excel形式で資料を共有することで、相手は特別なソフトウェアをインストールせずに閲覧・編集できる |
Excel連携によって、資料作成の効率化と視覚的な訴求力の向上を実現し、資料の共有・共同編集を円滑に進められます。
記事で解説する内容
この記事では、draw.ioとExcelを連携させる方法について、具体的な手順を解説します。



draw.ioで作った図をExcelに貼り付ける方法って、難しそう…



draw.ioの図をExcelに貼り付けるのは簡単です!画像として挿入する方法と、SVG形式で挿入する方法があります。
draw.ioで作図した図をExcelに挿入する基本的な方法から、より高度な活用方法まで、図解を交えながら分かりやすく説明していきます。
draw.ioからExcelへの図の挿入方法
この見出しのポイント
draw.ioで作図した図をExcelに挿入する方法はいくつかありますが、画像として挿入する方法とSVG形式で挿入する方法が一般的です。
それぞれの方法にはメリットとデメリットがあり、用途や目的に応じて使い分けることが重要です。
この記事では、それぞれの方法について詳しく解説します。
draw.ioとExcelの連携をスムーズに行い、資料作成の効率を向上させましょう。
画像として挿入する手順
画像として挿入する方法は、draw.ioで作成した図をPNGやJPEGなどの画像ファイルとしてエクスポートし、Excelに挿入するというシンプルな手順です。
この方法は、特別な知識やスキルがなくても簡単に行うことができます。
Excelに図を挿入する基本的な手順を理解しておきましょう。



画像として挿入する方法って、具体的にどんな手順なの?



画像形式での挿入は、手軽にdraw.ioの図をExcelに貼り付けられますよ。
| 手順 | 内容 |
|---|---|
| 1. draw.ioで図を作成 | オンラインまたはデスクトップアプリで図を作成 |
| 2. 図を画像形式でエクスポート | 「ファイル」>「エクスポート」>「PNG」または「JPEG」を選択 |
| 3. Excelで画像を挿入 | 「挿入」タブ>「図」>「このデバイス」を選択し、保存した画像ファイルを選択 |
| 4. 画像の位置やサイズを調整 | Excel上で画像のサイズや位置を調整 |
SVG形式で挿入する手順
SVG形式で挿入する方法は、draw.ioで作成した図をSVG(Scalable Vector Graphics)形式でエクスポートし、Excelに挿入するという手順です。
SVG形式はベクター形式であるため、拡大・縮小しても画質が劣化しないというメリットがあります。
高解像度の図をExcelに挿入したい場合や、図を拡大して使用する可能性がある場合に有効です。



SVG形式って何?画像とどう違うの?



SVGは拡大してもキレイな図を扱える形式ですよ。
| 手順 | 内容 |
|---|---|
| 1. draw.ioで図を作成 | オンラインまたはデスクトップアプリで図を作成 |
| 2. 図をSVG形式でエクスポート | 「ファイル」>「エクスポート」>「SVG」を選択 |
| 3. Excelで図を挿入 | 「挿入」タブ>「図」>「このデバイス」を選択し、保存したSVGファイルを選択 |
| 4. 図の位置やサイズを調整 | Excel上で図のサイズや位置を調整 |
図の編集と調整
Excelに挿入した図は、必要に応じて編集や調整を行うことができます。
画像として挿入した場合は、トリミングや色の調整、スタイルの変更など、Excelの画像編集機能を利用できます。
SVG形式で挿入した場合は、図形として認識されるため、図の要素を個別に編集することも可能です。



挿入した図をExcelで編集できるの?



図の形式によって、編集できる範囲が変わりますよ。
| 編集内容 | 画像形式 | SVG形式 |
|---|---|---|
| サイズ変更 | ◯ | ◯ |
| 位置調整 | ◯ | ◯ |
| トリミング | ◯ | × |
| 色調整 | ◯ | △(図形全体に適用される場合あり) |
| スタイル変更 | ◯ | △(図形全体に適用される場合あり) |
| 図形の個別編集 | × | ◯ |
Excelでdraw.io図をさらに活用
この見出しのポイント
Excelとdraw.ioを組み合わせることで、資料作成の幅が広がり、より視覚的に訴える表現が可能になります。
draw.ioの図をExcelに挿入するだけでなく、さらに一歩進んだ活用方法を知っておくと便利です。
ここでは、テキストボックスとの組み合わせ、図のグループ化、その他の活用例について解説していきます。
ぜひ参考にして、資料作成のスキルアップを目指しましょう。
テキストボックスとの組み合わせ
draw.ioで作成した図に、Excelのテキストボックスを組み合わせることで、より詳細な情報を付加することが可能です。
図だけでは伝えきれない補足説明や注釈を加えることで、資料の理解度を深めることができます。



テキストボックスと図を組み合わせるメリットって何だろう?



図だけでは伝えきれない情報を補足できる点がメリットです。
具体的な活用例は、以下のとおりです。
| 活用例 | 説明 |
|---|---|
| フローチャートに説明を追加する | フローチャートの各ステップに、テキストボックスで詳細な説明を加えることで、プロセスの理解を助けます。 |
| 組織図に役職と氏名を追加する | 組織図の各部署や役職に、テキストボックスで担当者の氏名や連絡先を追加することで、情報の整理ができます。 |
| 地図に場所の説明を追加する | 地図上の特定の場所に、テキストボックスで場所の名前や簡単な説明を加えることで、場所の特定を容易にします。 |
Excelのテキストボックスは、フォントの種類やサイズ、色などを自由に設定できるため、資料全体のデザインに合わせて調整することが可能です。
図のグループ化
Excelでdraw.ioの図を扱う際、複数の図形をグループ化することで、編集作業が効率化されます。
グループ化することで、複数の図形をまとめて移動したり、サイズを変更したりすることが容易になります。



図をグループ化するメリットって何だろう?



複数の図形をまとめて操作できるので、編集作業が楽になります。
図のグループ化は、以下の手順で行います。
- Excelに挿入したdraw.ioの図を選択します。
- Ctrlキー(またはShiftキー)を押しながら、グループ化したい図形を複数選択します。
- 図形を選択した状態で右クリックし、「グループ化」を選択します。
- グループ化された図形は、1つのオブジェクトとして扱えるようになります。
図のグループ化を解除する場合は、グループ化された図形を右クリックし、「グループ解除」を選択します。
グループ化を活用することで、複雑な図形も効率的に編集することが可能です。
その他の活用例
draw.ioとExcelの連携は、上記以外にもさまざまな活用方法があります。



他にどんな活用方法があるんだろう?



draw.ioの図をExcelのグラフと組み合わせて、より分かりやすい資料を作成できます。
以下に、その他の活用例をいくつか紹介します。
| 活用例 | 説明 |
|---|---|
| ダッシュボードの作成 | draw.ioで作成した図を、Excelのグラフや表と組み合わせて、視覚的に分かりやすいダッシュボードを作成します。 |
| プレゼンテーション資料の作成 | draw.ioで作成した図を、PowerPointに挿入して、プレゼンテーション資料を作成します。 |
| プロジェクト管理ツールの作成 | draw.ioで作成したガントチャートやWBSを、Excelの関数やマクロと組み合わせて、プロジェクト管理ツールを作成します。 |
| テンプレートの作成 | draw.ioで作成した図を、Excelのテンプレートとして保存しておき、必要に応じて再利用します。 |
| UML図、ER図、ネットワーク図の作成 | システム開発における設計書や構成図をdraw.ioで作成し、Excelに貼り付けることで、ドキュメント全体の統一感を保ちつつ、視覚的に分かりやすい資料を作成します。 |
draw.ioとExcelの連携は、アイデア次第でさまざまな可能性が広がります。
ぜひ、自分自身の業務に合わせて、色々な活用方法を試してみてください。
よくある質問(FAQ)
- draw.ioは無料で使用できますか?
-
はい、draw.ioはWebブラウザ上で利用できる無料の作図ツールです。インストールは不要で、フローチャートやUML図など様々な図を作成できます。
- draw.ioで作成した図をExcelに挿入する際、どの形式でエクスポートするのがおすすめですか?
-
用途によりますが、高解像度で図を拡大して使用する可能性がある場合は、SVG形式がおすすめです。画質が劣化せずに利用できます。
- draw.ioとExcelを連携させるメリットは何ですか?
-
資料作成の効率化と視覚的な訴求力の向上を実現できます。draw.ioで作成した図をExcelに簡単に組み込めるため、分かりやすく説得力のある資料作成が可能です。
- Excelに挿入したdraw.ioの図を編集することは可能ですか?
-
はい、可能です。画像として挿入した場合はExcelの画像編集機能、SVG形式で挿入した場合は図形として認識されるため、要素を個別に編集できます。
- draw.ioで作成した図に、Excelで注釈を追加する方法はありますか?
-
はい、あります。draw.ioで作成した図にExcelのテキストボックスを組み合わせることで、詳細な情報を付加できます。
- draw.ioで作成した複数の図形を、Excel上でまとめて編集する方法はありますか?
-
はい、あります。Excelで図形をグループ化することで、複数の図形をまとめて移動したり、サイズを変更したりすることが容易になります。
まとめ
この記事では、無料の高機能作図ツールdraw.ioとExcelを連携させる方法について解説しました。
draw.ioで作図した図をExcelに組み込むことで、視覚的に分かりやすい資料を効率的に作成できます。
この記事のポイント
- draw.ioはWebブラウザ上で利用できる無料の作図ツールであること
- Excel連携により資料作成の効率化と視覚的な訴求力の向上が見込めること
- draw.ioの図をExcelに画像またはSVG形式で挿入できること
この記事を参考に、draw.ioとExcelの連携をさらに活用し、資料作成の効率化を目指しましょう。
【超便利!】フローチャート等の作図を行うならdiagrams.net一択!いまにゅのプログラミング塾 出典
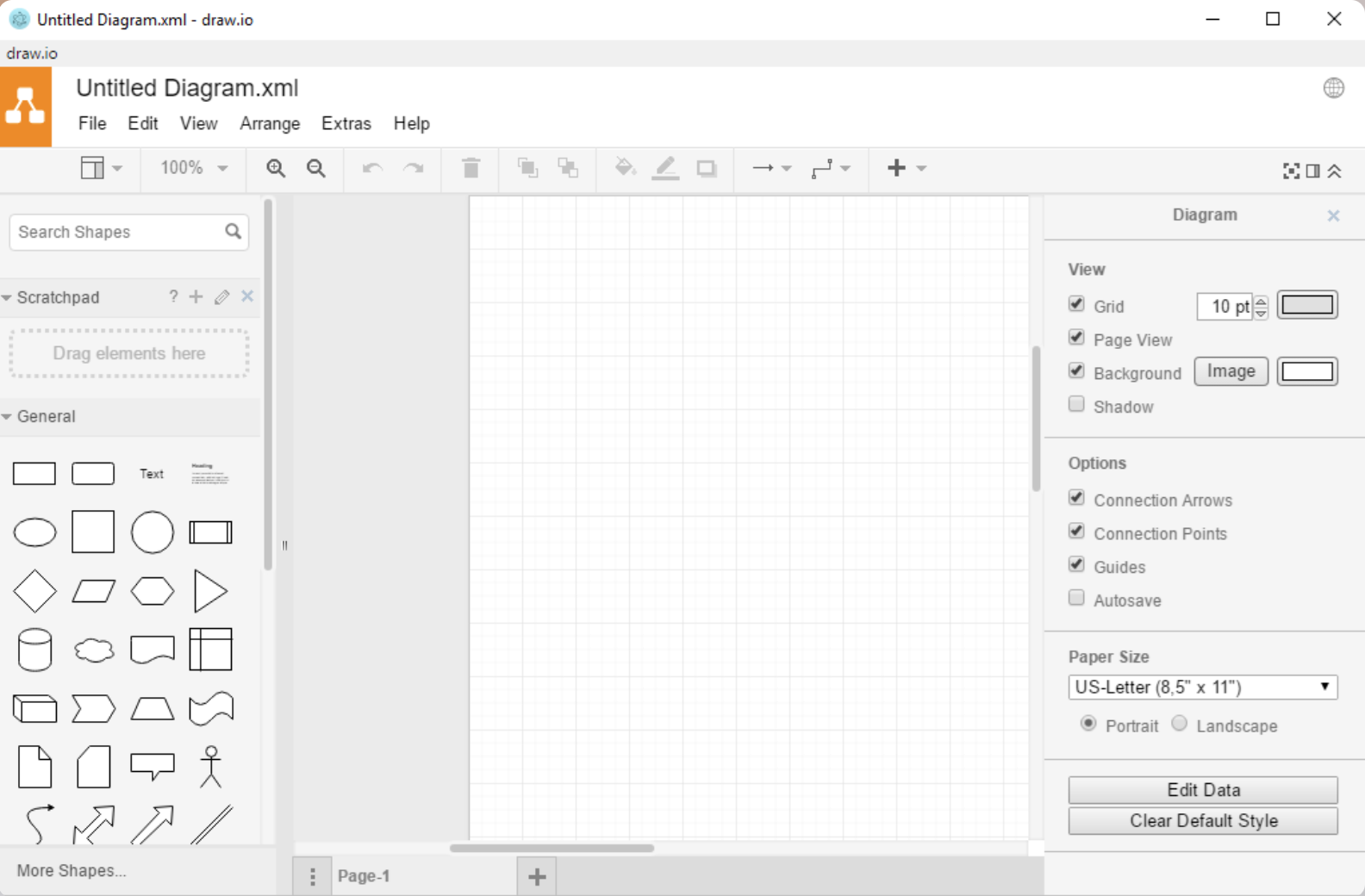
コメント