drawio(現在の名称 diagrams.net)は、無料で使える高機能な作図ツールです。
Webブラウザやデスクトップ上で動作し、フローチャートやネットワーク構成図、組織図といった様々な図を、ExcelやPowerPointよりも簡単かつ直感的に作成できます。
この記事を読めば、drawioの基本的な機能から具体的な使い方、資料作成を効率化する活用方法まで理解できるため、作図作業の時間を短縮し、より質の高い資料作りが可能になります。
 SE
SEExcelやPowerPointで図を作るのって時間がかかるし、見た目もイマイチになりがち…



drawioなら、無料で直感的にきれいな図が作成できるのでおすすめです
この記事でわかること
- drawio(diagrams.net)の基本的な概要と無料で使える範囲
- フローチャートやER図など作成できる図の種類
- 初心者向けの基本的な使い方5ステップ
- ExcelやPowerPointとの違いと導入するメリット
Draw.io(diagrams.net)とは 無料で作図できるオンラインツール
資料作成で図を作る際に、「もっと簡単に、きれいに作れたら良いのに」と感じることはありませんか。
draw.io(現在の名称は diagrams.net)は、無料で使える高機能な作図ツールで、まさにその悩みを解決してくれます。
このセクションでは、draw.ioの基本的な情報として、現在の名称、Webブラウザ版とデスクトップ版の選択肢、ログイン不要ですぐに利用できる点、作成できる図の種類、そしてExcelやPowerPointとの違いについて解説します。
このツールがどのようなもので、どんな利点があるのかを知ることで、あなたの資料作成がより効率的になるでしょう。
現在の名称 diagrams.net
「draw.io」という名前で広く知られてきましたが、現在は「diagrams.net」という名称が正式になっています。
ウェブサイトのアドレスも diagrams.net に変更されていますが、機能や無料で使える点は以前と変わりありません。
どちらの名前で検索しても、同じツールにたどり着くことができます。



draw.ioで検索しても良いのかな?



「diagrams.net」が現在の正式名称ですが、「draw.io」でも検索できますよ
ウェブ検索をする際は、「diagrams.net」または「draw.io」のどちらでも問題なく情報を見つけられます。
Webブラウザ版とデスクトップ版の選択肢
diagrams.netは、利用環境に合わせて2つの形態から選ぶことが可能です。
一つはWebブラウザがあればすぐに利用できるWebアプリ版、もう一つはご自身のパソコンにインストールして使うデスクトップ版です。
Webアプリ版はインターネット接続が必須ですが、インストール不要の手軽さが魅力です。
デスクトップ版は、オフライン環境でも安定した動作で作業したい場合に適しています。
| 特徴 | Webブラウザ版 | デスクトップ版 |
|---|---|---|
| インストール | 不要 | 必要 |
| 利用環境 | インターネット接続が必要 | オフライン利用可能 |
| 利便性 | すぐに利用開始 | 安定した動作が期待できる |
| データ保存 | クラウド/ローカル | クラウド/ローカル |
ご自身の作業スタイルや環境に応じて、最適な方を選んで利用しましょう。
ログイン不要ですぐに利用開始
多くのWebサービスとは異なり、diagrams.netはユーザー登録やログインをしなくても、すぐに作図を始められる点が大きな特長です。
Webアプリ版の場合、公式サイト(diagrams.net)にアクセスすると、煩わしい手続きなしに、直接作図画面が表示されます。
これにより、思い立ったときにすぐ作業を開始できます。
ただし、Google Driveなどのクラウドストレージに図を保存する際は、各サービスへのログイン(認証)が必要です。



アカウント作成とか面倒だな…



diagrams.netなら、すぐに使い始められるので安心してください
ちょっとした図をすぐに作りたい、という場合にも、手間なく利用できるのは嬉しいポイントです。
多様な図を作成できる作図ツール
diagrams.netの魅力の一つは、作成できる図の種類が非常に豊富であることです。
基本的なフローチャートや組織図はもちろん、ソフトウェア開発で使われるUML図やER図、ネットワーク構成を示すネットワーク構成図、アイデア整理に役立つマインドマップ、ウェブサイトやアプリの画面設計に使われるワイヤーフレームなど、多岐にわたる図に対応します。
目的に合ったテンプレートや、専用の図形素材(アイコン)が多数用意されているため、効率的に作図を進めることができます。
| カテゴリ | 作成可能な図の例 |
|---|---|
| ビジネス | フローチャート、組織図、マインドマップ |
| ソフトウェア | UML図、ER図、ワイヤーフレーム |
| ネットワーク | ネットワーク構成図 |
| その他 | 回路図、平面図 |
これだけの種類の図を一つのツールで作成できるため、様々な場面で活躍します。
ExcelやPowerPointとの作図機能の違い
多くの方が使い慣れているMicrosoft ExcelやPowerPointにも図形描画機能がありますが、作図のしやすさや機能面では、diagrams.netに大きな利点があります。
diagrams.netは作図に特化したツールであり、図形をドラッグ&ドロップで配置し、線でつないでいくといった直感的な操作で、素早くきれいな図を作成することに長けています。
図形の整列や接続線の自動調整、豊富な専用アイコンなど、作図を効率化する機能が充実しています。
一方、ExcelやPowerPointは表計算やプレゼンテーションが主な目的であり、作図機能は補助的な位置づけです。
そのため、複雑な図を作成しようとすると、操作が煩雑になったり、表現の自由度に限界を感じたりすることがあります。



Excelの図形作成、いつも時間がかかるんだよね



diagrams.netなら、もっと簡単にきれいな図が作れますよ
フローチャートや構成図などを効率的に、かつ見栄え良く作成したい場合には、専用ツールであるdiagrams.netの利用がおすすめです。
Draw.io(diagrams.net)が選ばれる主な理由
Draw.io(diagrams.net)が多くの人に選ばれているのには、明確な理由があります。
無料で利用できる上に、非常に高機能で直感的に操作できる点が、最大の魅力と言えるでしょう。
具体的には、完全無料で機能制限がない点、ドラッグ&ドロップで簡単に描画できる操作性、豊富なテンプレートと図形素材、多様なクラウドサービスとの連携機能、そして開発に便利なVSCode拡張機能との連携が挙げられます。
これらの特徴により、これまでExcelやPowerPointでの作図に時間や手間を感じていた方々にとって、Draw.ioは非常に有効な解決策となります。
完全無料で機能制限なしの提供
Draw.io(diagrams.net)の最も注目すべき点は、すべての機能を完全に無料で利用できることです。
Webブラウザでアクセスするオンライン版も、ご自身のパソコンにインストールするデスクトップ版も、一切の費用がかからず、機能的な制限もありません。
有料プランへ誘導される心配もなく、フローチャート作成から複雑なUML図の作成まで、あらゆる機能を心置きなく試せます。
この手軽さから、個人の学習用途から本格的なビジネス利用まで、幅広いシーンで活用されています。
直感的な操作性 ドラッグ&ドロップでの簡単描画
直感的な操作性も、Draw.io(diagrams.net)が広く受け入れられている大きな要因です。
画面左側のパネルから必要な図形を選び、中央の白い描画エリアへドラッグ&ドロップするだけで、簡単に図形を配置できます。
図形同士を繋ぐ線も、図形をクリックして現れる矢印を引っ張るだけで、思い通りに描画することが可能です。
専門的な知識や難しい操作を覚える必要はありません。



パソコン操作にあまり慣れていなくても、すぐに使えるでしょうか?



はい、大丈夫ですよ。マウス操作ができれば、どなたでもすぐにきれいな図を作成できます。
Microsoft ExcelやPowerPointに搭載されている図形描画機能と比較しても、より少ないステップでスムーズに作図作業を進められるため、資料作成にかかる時間を大幅に短縮できます。
豊富なテンプレートと図形素材 フローチャートからUMLまで対応
Draw.io(diagrams.net)には、多種多様な図に対応するための豊富なテンプレートと図形素材が標準で用意されています。
ビジネスシーンで頻繁に利用されるフローチャートや組織図、IT分野で不可欠なネットワーク構成図やER図、ソフトウェア設計に使われるUML、アイデア整理に役立つマインドマップ、Webサイトやアプリ画面の設計図となるワイヤーフレームなど、100種類以上のテンプレートが利用可能です。
AWS、Azure、GCPといった主要なクラウドサービスのアイコンも充実しているため、専門的な図も効率よく作成できます。
| 用途 | 対応する図の種類例 |
|---|---|
| ビジネス | フローチャート、組織図、マインドマップ、ガントチャート |
| ソフトウェア開発 | UML(クラス図、シーケンス図など)、ER図、ワイヤーフレーム |
| ITインフラ | ネットワーク構成図、サーバー構成図 |
| その他 | フロアプラン、回路図 |
目的に合ったテンプレートや図形素材を活用することで、ゼロから図を作成する手間が省け、見栄えの良いプロフェッショナルな図を短時間で完成させられます。
多様な連携機能 Google DriveやGitHubとの接続
作成した図の保存や管理、共有を容易にする多様な連携機能も、Draw.io(diagrams.net)の大きな利点です。
作成した図は、お使いのパソコンのローカルストレージだけでなく、Google Drive、Dropbox、Microsoft OneDriveといった主要なクラウドストレージサービスに直接保存できます。
この機能により、どのデバイスからでもファイルにアクセスでき、チームメンバーとの図の共有や共同編集が格段にスムーズになります。
ソフトウェア開発者にとっては、ソースコード管理プラットフォームであるGitHubとの連携も非常に便利です。



クラウドに保存すると、セキュリティ面は大丈夫ですか?



ご自身のGoogleアカウントなどに紐づけて保存しますので、アクセス権限をご自身で管理すれば安全ですよ。
これらの連携機能を活用することで、ファイルの管理がシンプルになり、チームでの共同作業も効率的に進めることが可能となります。
VSCode拡張機能による開発ドキュメント作成との連携
ソフトウェア開発に携わる方にとって、特に魅力的なのがVSCode(Visual Studio Code)拡張機能による連携です。
多くの開発者に利用されている高機能コードエディタであるVSCodeに、Draw.ioの拡張機能をインストールすることで、VSCodeのインターフェース内で直接Draw.ioのファイル(.drawioや.dio)を開き、図の作成や編集を行えます。
これにより、ソースコードと同じ環境で、システムのER図やUML図、ネットワーク構成図などの開発ドキュメントを作成・管理できるため、開発プロセス全体の一貫性を保ちやすくなります。
このVSCodeとの連携は、開発ドキュメントの作成と更新作業を効率化し、プロジェクトの品質向上にも貢献します。
初心者向け Draw.io(diagrams.net)の基本的な使い方 5ステップ
Draw.ioを使いこなす上で最も重要なのは、基本的な操作の流れを理解することです。
まずはツールへのアクセス方法を知り、新しい図面の作成、図形の配置とテキスト入力、図形同士の接続、そしてファイルの保存とエクスポートという5つのステップを順に見ていきましょう。
このステップを順番にマスターすれば、初心者の方でもスムーズにDraw.ioを使いこなせるようになります。
ステップ1 ツールへのアクセス Web版とデスクトップ版の選択
まずはDraw.ioを使うための準備をします。
Draw.ioには、Webブラウザで直接利用できるWeb版と、ご自身のパソコンにインストールして使うデスクトップ版の2種類があります。
Web版は、diagrams.net にアクセスするだけですぐに使い始められる手軽さが魅力です。
一方、デスクトップ版はオフライン環境でも利用でき、より安定した動作を求める方に向いています。



どちらを選べば良いかわからないな



まずは手軽なWeb版から試してみるのがおすすめです
初めて利用する場合は、インストール不要で、すぐに作図を開始できるWeb版から試してみるのが良いでしょう。
ステップ2 新規図面の作成とテンプレートの選択
ツールにアクセスしたら、次は新しい図面を作成します。
Draw.ioを開くと、まず新規図面を作成するか、既存のファイルを開くかを選択する画面が表示されます。
「新規図面の作成」を選ぶと、豊富なテンプレートの中から目的に合ったものを選んで作図を始めることができます。
例えば、フローチャート、組織図、マインドマップなど、10種類以上のカテゴリから選択可能です。
もちろん、白紙の状態から自由に作成することもできます。
| テンプレートの種類(例) | 用途 |
|---|---|
| フローチャート | プロセスや手順の流れを示す |
| 組織図 | 会社やチームの構造を示す |
| マインドマップ | アイデアや思考を整理する |
| ネットワーク図 | システムやネットワークの構成を示す |
| UML図 | ソフトウェア設計のモデルを示す |
| ワイヤーフレーム | Webサイトやアプリの画面構成を設計する |
目的に合ったテンプレートを選択することで、効率的に見栄えの良い図を作成できます。
ステップ3 図形の配置とテキストの入力方法
図面を開いたら、いよいよ図形を配置していきます。
画面左側に図形ライブラリが表示されており、ここから使いたい図形を選びます。
使いたい図形をドラッグ&ドロップで中央の描画エリアに移動させるだけで、簡単に配置できます。
配置した図形を選択すると、画面右側の書式パネルで色、サイズ、線種などを変更できます。
図形の中に文字を入力するには、図形をダブルクリックするか、図形を選択した状態で文字を入力し始めるだけです。



Excelやパワポより簡単そう!



直感的な操作でサクサク作図できますよ
このステップで、図形の基本的な配置と文字入力の方法をマスターしましょう。
ステップ4 図形同士の接続と線の調整テクニック
図形を配置したら、次は図形同士を線で接続します。
これは、フローチャートやネットワーク構成図など、要素間の関係性を示す際に不可欠な操作です。
図形にマウスカーソルを合わせると、接続ポイント(小さな×印や点)が表示されます。
接続ポイントから別の図形の接続ポイントまでドラッグすることで、図形同士を線でつなぐことが可能です。
接続線の種類(直線、曲線、矢印など)やスタイルは、線を選択して右側の書式パネルから簡単に変更できます。
線をダブルクリックすれば、線上にテキストを追加することも可能です。
| 操作 | 内容 |
|---|---|
| 線の描画 | 接続ポイントからドラッグ |
| スタイルの変更 | 書式パネルで線種、太さ、色、矢印などを調整 |
| テキストラベルの追加 | 線をダブルクリック |
| 線の削除 | 線を選択してDeleteキーを押下 |
正確な接続と線の調整により、図の情報がより明確に伝わるようになります。
ステップ5 ファイルの保存とエクスポート形式 PNG SVG PDF XMLなど
作成した図は、後で編集したり、他の資料で利用したりするために保存する必要があります。
Draw.ioでは、「ファイル」メニューから保存やエクスポートを行います。
「保存」または「名前を付けて保存」を選択すると、編集可能なDraw.io形式(.drawioまたは.xml)で保存されます。
保存先として、ご自身のデバイス(パソコン)のほか、Google Drive、Dropbox、OneDriveなどのクラウドストレージを選択できます。
図を画像や文書として利用したい場合は、「エクスポート形式」を選択し、PNG、JPEG、SVG、PDFなどの形式で出力します。
PNGやSVGは背景透過も可能です。
| エクスポート形式 | 特徴 | 主な用途 |
|---|---|---|
| PNG | 背景透過可能なビットマップ画像 | Webサイト、プレゼンテーション資料への埋め込み |
| JPEG | 写真に適した非可逆圧縮画像 | 写真品質の画像が必要な場合 |
| SVG | 拡大縮小しても劣化しないベクター画像 | Webサイト、高解像度印刷 |
| 電子文書形式、印刷に適している | 資料共有、印刷 | |
| XML (.drawio) | Draw.ioで再編集可能な形式 | ファイルの保存、バックアップ |
| HTML | Webページとして表示可能な形式 | 図のWeb公開 |
用途に応じて適切な保存形式とエクスポート形式を選択することが重要です。
Draw.io(diagrams.net)活用で資料作成を効率化
資料作成において、図の作成にかかる時間を大幅に削減できる点がDraw.io(diagrams.net)活用の最大のメリットです。
ここでは、フローチャート作成時間の短縮事例や、ネットワーク構成図・組織図の簡単な作成方法、さらにチームでの共有やクラウド活用について解説します。
利用上の注意点やセキュリティについても触れますので、安心して使い始めることが可能です。
このツールを使いこなせば、資料作成のプロセス全体が効率化され、より質の高い成果物を短時間で生み出すことが可能となります。
フローチャート作成時間の短縮事例紹介
例えば、これまでExcelやPowerPointで1時間以上かかっていた複雑な業務フローチャートの作成も、Draw.ioの豊富なテンプレートや直感的な操作性を活用することで、わずか15分程度で完成させることも可能です。



Excelでのフローチャート作り、時間がかかって大変だったんです…



Draw.ioなら、もっと手軽に、きれいなフローチャートが作れますよ
| 作業内容 | 従来のツール (例: Microsoft Excel) | Draw.io (diagrams.net) |
|---|---|---|
| 基本的なフローチャート作成 | 約30分 | 約10分 |
| 複雑なフローチャート作成 | 約60分以上 | 約15~20分 |
| レイアウト調整 | 手間がかかる | 簡単 |
図形の追加や配置変更、線の接続などもスムーズに行えるため、修正作業のストレスも大幅に軽減されます。
ネットワーク構成図や組織図の簡単な作成方法
ネットワーク構成図や組織図のような、特定の図形や構造が必要な図も、Draw.io(diagrams.net)なら専門知識がなくても簡単に作成できます。
左側のパネルには、サーバー、ルーター、PCといったネットワーク機器のアイコンや、組織図用の役職ボックスなどが豊富に用意されています。
これらをキャンバスにドラッグ&ドロップし、線でつなぐだけで、視覚的に分かりやすい図が完成します。
直感的なインターフェースなので、Microsoft PowerPointなどで図形を一つ一つ描画するよりも、格段に効率的に作業を進めることが可能です。
チームでの図の共有とクラウドストレージ活用
作成した図は、チームメンバーと簡単に共有したり、複数のデバイスからアクセスしたりできます。
これは、Draw.io(diagrams.net)が主要なクラウドストレージサービスと連携しているためです。
Google Drive、Microsoft OneDrive、Dropboxなどのクラウドストレージを保存先として選択すれば、ファイルは自動的にオンライン上に保存されます。
これにより、場所を選ばずにファイルの編集が可能となり、複数人での共同作業もスムーズに行えます。



チームメンバーにも図をすぐに見てもらいたいな



クラウドストレージに保存すれば、URLを共有するだけで簡単ですよ
GitHubとの連携も可能なため、開発ドキュメントの一部として図をバージョン管理することもできます。
利用上の注意点 日本語フォントやPDF出力について
無料で高機能なDraw.io(diagrams.net)ですが、利用する上でいくつか注意すべき点があります。
特に、日本語環境での利用においては、フォントの種類やPDF形式でのエクスポートに関して課題が生じる場合があります。
デフォルトで選択できる日本語フォントの種類は限られており、一部の環境では、作成した図をPDF形式でエクスポート(出力)した際に、日本語部分が文字化けしてしまうという報告があります。
| 注意点 | 詳細 | 対策 |
|---|---|---|
| 日本語フォント | 選択肢が少ない | システム標準のフォントを選択推奨 |
| PDFエクスポート | 日本語が文字化けする場合がある | SVG形式でのエクスポートを試す、画像形式(PNG等)を利用 |
| Web版利用時 | ネットワーク環境が必要 | オフライン利用はデスクトップ版を検討 |
これらの点を理解し、代替手段(例:SVG形式でエクスポートしてからPDFに変換する)を用いることで、多くの場合、問題なく利用できます。
Draw.io(diagrams.net)利用時のセキュリティ考慮事項
Draw.io(diagrams.net)は、基本的にログイン不要で利用できる手軽さが魅力ですが、データの保存場所によってはセキュリティに関する考慮が必要です。
Web版を利用し、ファイルの保存先として「デバイス(ローカル)」を選択した場合、作成したデータは外部に送信されることなく、自身のコンピューター内にのみ保存されます。
一方で、Google Driveなどのクラウドストレージを利用する場合は、各サービスのセキュリティポリシーに従うことになります。



無料ツールって、セキュリティは大丈夫なのかな?



保存先を選べますし、クラウド利用時も大手サービスのセキュリティ基準なので安心です
diagrams.netはセキュリティを重視しており、公式サイトでもその点について説明されていますが、機密性の高い情報を含む図を作成する場合は、組織のセキュリティポリシーを確認し、適切な保存方法を選択することが重要です。
よくある質問(FAQ)
- 本当にずっと無料で使えるのですか?
-
はい、Draw.io (diagrams.net) は個人利用でも商用利用でも、すべての機能を完全に無料で利用できます。
隠れた有料プランや機能制限はありませんので、安心して作図にお使いください。
- パソコンにソフトをインストールしなくても使えますか?
-
はい、可能です。
Draw.io (diagrams.net) には、Webブラウザ上で動作するオンライン版(Webアプリ)があります。
こちらはインストール不要で、サイトにアクセスすればすぐに作図を開始できます。
オフライン環境で使いたい場合は、デスクトップ版をダウンロードしてインストールします。
- 会社の資料作成に使いたいのですが、セキュリティは大丈夫ですか?
-
はい、セキュリティにも配慮されています。
作図データを自身のデバイス(パソコン)にのみ保存する場合は、データが外部に送信されることはありません。
Google Driveなどのクラウドサービスに保存する際は、各サービスのセキュリティ基準に準拠します。
会社のセキュリティポリシーを確認の上、適切な保存方法を選択してください。
- Draw.ioで作成した図をWordやPowerPointに貼り付けられますか?
-
はい、簡単に貼り付けられます。
Draw.ioで作成した図は、「エクスポート」機能を使ってPNGやSVGなどの画像形式で保存できます。
保存した画像ファイルをWordやPowerPointに挿入すれば、資料内で図をお使いいただけます。
背景が透明なPNG形式でのエクスポートも選べます。
- 複数人で一つの図を同時に編集することはできますか?
-
Google Driveなどのクラウドストレージを利用することで、複数人での図の共有や共同編集が可能です。
連携機能を使って図のファイルをクラウド上に保存し、共有設定を行えば、チームメンバーと同じファイルを編集できます。
リアルタイムでの同時編集もサポートします。
- 日本語の入力や表示に問題はありますか?
-
はい、日本語の入力自体は問題なく行えます。
ただし、利用できる日本語フォントの種類が少ない点や、PDF形式でエクスポートした際に文字化けが発生する場合があるという報告があります。
この点はデメリットと言えるでしょう。
しかし、SVG形式でエクスポートするなど、工夫次第で対応できます。
まとめ
この記事では、無料で使える高機能な作図ツールであるdrawio(diagrams.net)について解説しました。
Webブラウザ版とデスクトップ版があり、ログイン不要でフローチャートやネットワーク構成図など様々な図を簡単に作成できる点が魅力です。
ExcelやPowerPointでの作図に課題を感じている方におすすめのツールとなります。
この記事のポイント
- 完全無料で利用できる高機能な作図ツール
- Webブラウザ・デスクトップで直感的に多様な図を作成
- 豊富なテンプレートとクラウド連携による効率的な作図・共有
- Excel/PowerPointより簡単で資料作成時間を短縮
基本的な使い方をマスターすれば、資料作成の時間を大幅に短縮できます。
まずは手軽なWebアプリ版から、drawioを使った効率的な作図を体験してください。
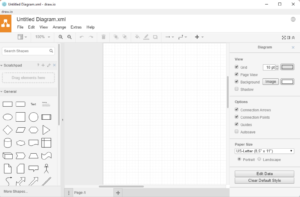
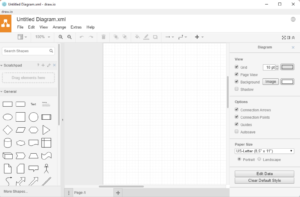
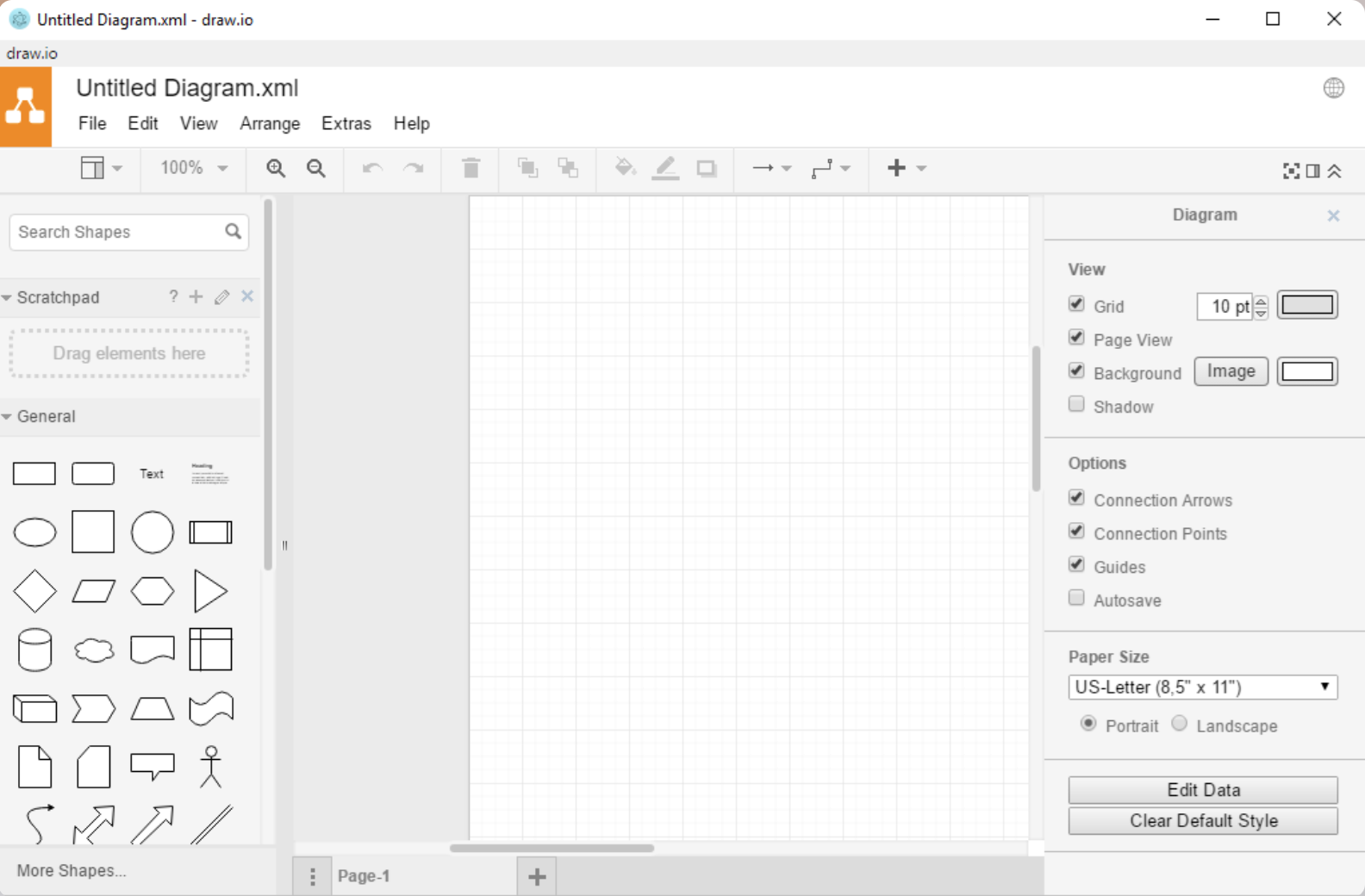
コメント