「Excelでデータをグラフ化したいけど、操作が複雑でいつも時間がかかってしまう…」
もしあなたがそう感じているなら、この記事はまさにあなたのために書きました。
Excelのグラフ作成は、実はたった2つのキーを押すだけで、驚くほど簡単に行えるんです。
今回は、初心者の方でもすぐに実践できる、
Excelの超時短テクニック「Alt + F1」キーを使ったグラフ作成方法を徹底解説。
あなたの「グラフ作成が面倒くさい」という悩みを解決し、データ分析の効率を劇的に向上させます。
Excelグラフ作成の悩みを解決!「Alt + F1」キーとは?
Excelでデータを視覚的に表現するために欠かせないグラフ。
しかし、いざ作成しようとすると、どのグラフを選べばいいのか、
設定項目が多くてどうすればいいのか迷ってしまうことはありませんか?
そんな時に役立つのが、Excelの神ショートカット「Alt + F1」キーです。
このキーを押すだけで、選択したデータに最適な集合縦棒グラフが一瞬で作成されるのです。
「Alt + F1」キーで瞬時にグラフを作成する方法【初心者向けステップ解説】
操作は非常にシンプルです。以下の2つのステップで、誰でも簡単にグラフを作成できます。
まず、Excelのシート上で、グラフにしたい数値データとその項目名が含まれるセル範囲をマウスでドラッグして選択します。
- 例えば、売上データ、アンケート結果、成績表など、グラフで表現したいデータを選びましょう。
データ範囲を選択した状態で、キーボードの左下にある「Alt」キーを押したまま、キーボード上部にある「F1」キーを一度だけ押します。

驚くほど簡単にグラフが完成!
たったこれだけの操作で、選択したデータに基づいた集合縦棒グラフが、現在のシート上に自動的に作成されます。
もう複雑なメニューからグラフの種類を選んだり、詳細設定をする必要はありません。
なぜ「Alt + F1」キーを使うべきなのか?【メリットを解説】
このショートカットキーを使うことで、以下のようなメリットが得られます。
- 圧倒的な時短効果: グラフ作成にかかる時間を大幅に短縮できます。
- 初心者でも簡単: 複雑な操作は一切不要なので、Excel初心者の方でもすぐに使いこなせます。
- データ分析の効率アップ: グラフを素早く作成できるため、データ分析のスピードが向上し、より多くの時間を分析や考察に費やせるようになります。
- 視覚的な理解を促進: グラフを使うことで、数値だけでは分かりにくかったデータの傾向や比較が一目で理解できるようになります。
さらに便利に!作成したグラフの種類を変更する方法
「Alt + F1」キーで作成されるのは集合縦棒グラフですが、
「他の種類のグラフで表現したい」という場合もあるでしょう。
そんな時は、以下の手順で簡単にグラフの種類を変更できます。
この操作で「グラフの種類の変更」ダイアログボックスが表示されます。
目的に合ったグラフの種類を選択し、「OK」をクリックします。
棒グラフ以外にも、折れ線グラフ、円グラフ、積み上げグラフなど、
様々な種類のグラフに変更することができます。
まとめ|「Alt + F1」キーでExcelグラフ作成を劇的に効率化しよう!
Excelの「Alt + F1」キーは、グラフ作成の প্রাথমিক এক ধাপとして、
あなたの作業効率を劇的に向上させる強力なツールです。
この記事を読んだあなたは、もうグラフ作成に時間を無駄にする必要はありません。
ぜひ今日から「Alt + F1」キーを活用して、スマートにデータを可視化し、
より深い分析へと繋げていきましょう。
【疑問を解決!】
- Q. 「Alt + F1」キーで作成できるグラフは棒グラフだけですか?
A. いいえ、初期設定では集合縦棒グラフが作成されますが、
上記で解説した手順で他の種類のグラフに変更できます。 - Q. グラフのデザインを変更することはできますか?
A. はい、グラフを選択した状態でExcel上部の「グラフのデザイン」タブや「書式」タブから、
色やスタイル、要素の追加など、様々なデザイン変更が可能です。
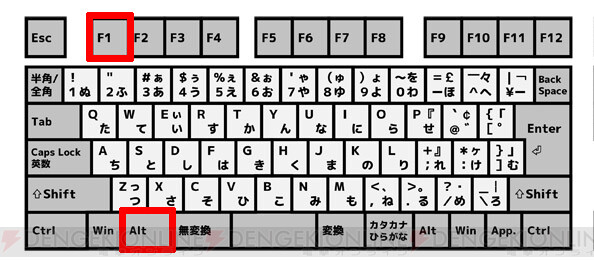
コメント