WindowsのPowerToysに含まれるマウスユーティリティを活用すれば、ウィンドウの整列配置を自由自在にカスタマイズでき、作業効率を大幅に向上させることが可能です。
この記事では、PowerToysの概要から具体的な設定方法、便利な活用例までを詳しく解説します。
PowerToysを導入して、より快適な作業環境を実現しましょう。
 SE
SEPowerToysって、どんなことができるの?



PowerToysのマウスユーティリティを使えば、ウィンドウの整列配置を自由自在にカスタマイズできます。
この記事でわかること
- PowerToysの概要とMicrosoftが提供する背景
- FancyZonesによる自由なレイアウトと設定手順
- ショートカットキー設定による操作性向上
- マルチディスプレイ環境での活用
- マウスユーティリティの活用例
PowerToysとは
この見出しのポイント
PowerToysは、Windowsの機能を拡張し、作業効率を向上させるための便利なツールセットです。
特にマウスユーティリティは、ウィンドウの整列配置を自由自在にカスタマイズできるため、作業効率を飛躍的に向上させます。
以下に、PowerToysの概要とMicrosoftが提供する背景について説明します。
ぜひ、ご自身のPC環境にPowerToysを導入し、快適な作業環境を実現してください。
Windows拡張ツールの概要
PowerToysは、Windowsオペレーティングシステムの機能を拡張し、カスタマイズするためのツールセットです。
これらのツールは、Windowsの標準機能では実現できない高度なカスタマイズや便利な機能を提供し、ユーザーの作業効率を向上させることを目的としています。
PowerToysには、以下のようなユーティリティが含まれています。
| ユーティリティ名 | 概要 |
|---|---|
| FancyZones | ウィンドウのレイアウトをカスタマイズし、効率的なウィンドウ配置を支援 |
| PowerToys Run | 高速でカスタマイズ可能なランチャーで、アプリやファイルへのアクセスを迅速化 |
| Keyboard Manager | キーボードショートカットをカスタマイズし、独自の操作環境を構築 |
| Mouse Utilities | マウスカーソルの強調表示や、ウィンドウの検索を容易にする機能を提供 |
| Color Picker | 画面上の任意の色を抽出し、カラーコードを簡単に取得 |
| Image Resizer | 画像ファイルを一括でリサイズし、ファイルサイズの調整を効率化 |
| File Explorer Add-ons | ファイルエクスプローラーにプレビュー機能を追加し、ファイル内容の確認を容易化 |
Microsoft提供の背景
PowerToysはもともとWindows 95時代に、上級ユーザー向けのツールとしてMicrosoftが提供していました。
Windows XPの時代に提供が終了しましたが、Windows 10および11向けにオープンソースプロジェクトとして復活し、Microsoftが公式に提供するツールセットとして再び注目を集めています。



MicrosoftがPowerToysを再び提供する背景には、ユーザーからの要望に応え、Windowsの使いやすさを向上させるという目的があります
PowerToysは、Windows OSの標準機能では対応しきれない、より高度なカスタマイズや効率化を求めるユーザーのために開発されました。



PowerToysって昔からあったんだ。知らなかった!
Microsoftは、PowerToysをオープンソースとして公開することで、開発者コミュニティからのフィードバックを積極的に取り入れ、常に最新の技術とユーザーニーズに対応したツールセットを提供しています。
PowerToys マウスユーティリティによる効率化
PowerToysのマウスユーティリティは、Windows環境におけるウィンドウ管理を格段に効率化するためのツールです。
以下に、FancyZones、ショートカットキー設定、マルチディスプレイ環境での活用について説明します。
これらの機能を活用することで、作業効率が向上することが期待できます。
FancyZonesによる自由なレイアウト
FancyZonesは、画面を複数のゾーンに分割し、ウィンドウを自動的に整列させる機能です。
この機能を利用することで、個々の作業スタイルに合わせた最適な配置を可能にし、ウィンドウの配置にかかる時間を大幅に削減できます。



ウィンドウを分割できるのは知ってるけど、設定が難しそうだな



難しくありません。簡単な設定で、すぐに使いこなせるようになります。
| 項目 | 説明 |
|---|---|
| ゾーン作成 | 画面を分割するゾーンのレイアウトを自由にカスタマイズ可能 |
| レイアウト保存 | 作成したレイアウトを保存し、必要に応じて呼び出し可能 |
| 自動整列 | ドラッグ&ドロップでウィンドウをゾーンに配置すると、自動的にリサイズして整列 |
| スナップ機能 | Shiftキーを押しながらドラッグすることで、一時的にゾーンへのスナップを無効化 |
| カスタマイズ | 特定のアプリケーションに対して、常に特定のゾーンに配置する設定も可能 |
デザイナーであれば、Photoshop、Illustrator、ブラウザなどを画面全体に綺麗に配置し、参照資料を見ながら快適に作業を進められます。
プログラミングをする方であれば、エディタ、ターミナル、ブラウザを効率的に配置し、コードを書きながらドキュメントを参照できます。
PowerToysの設定画面からFancyZonesを起動し、好みのレイアウトを自由に作成できるため、キーボード操作が苦手な方でも安心です。
ショートカットキー設定による操作性向上
PowerToysでは、FancyZonesのレイアウト切り替えや、特定ゾーンへのウィンドウ移動などをショートカットキーに割り当てることが可能です。
ショートカットキーを駆使することで、マウス操作に頼らず、キーボード操作だけでウィンドウ管理を完結させることができます。



ショートカットキーって覚えるのが大変そうだな



よく使う機能だけでもショートカットキーを割り当てておくと、作業効率が格段に向上しますよ。
| 項目 | 説明 |
|---|---|
| レイアウト切り替え | 複数のFancyZonesレイアウトをショートカットキーで瞬時に切り替え |
| ゾーンへの移動 | 現在のウィンドウを特定のゾーンへ移動させるショートカットキー |
| 全ウィンドウの整列 | すべてのウィンドウをFancyZonesのレイアウトに合わせて整列させるショートカットキー |
| カスタムショートカット | 特定のアプリケーションの起動や、その他のPowerToys機能にショートカットキーを割り当て |
マルチディスプレイ環境での活用
PowerToysのマウスユーティリティは、マルチディスプレイ環境においてもその効果を発揮します。
複数ディスプレイを使用している場合、各ディスプレイごとにFancyZonesのレイアウトを設定したり、ウィンドウをディスプレイ間でスムーズに移動させることができます。
| 項目 | 説明 |
|---|---|
| ディスプレイ毎設定 | 各ディスプレイに個別のFancyZonesレイアウトを設定可能 |
| ウィンドウ移動 | ショートカットキーやマウス操作で、ウィンドウを別のディスプレイへ移動 |
| 全ディスプレイ整列 | すべてのディスプレイ上のウィンドウを、それぞれのFancyZonesレイアウトに合わせて整列 |
| マウスジャンプ | マウスカーソルを別のディスプレイへ瞬時に移動させる機能(PowerToys Find My Mouseを使用) |
PowerToysのマウスユーティリティとFancyZonesを活用することで、ウィンドウを思い通りに整列配置し、作業効率を飛躍的に向上させることができます。
作業効率を上げるPowerToysの設定方法
この見出しのポイント
PowerToysを導入することで、Windowsの標準機能では実現できない高度なウィンドウ管理が可能になり、作業効率を飛躍的に向上させることが重要です。
PowerToysのインストールから、具体的な設定手順、そしてマウスユーティリティの活用例までを解説していきます。
それぞれのステップを踏むことで、自身の作業環境に最適なカスタマイズを実現できます。
この記事では、PowerToysを最大限に活用するための具体的な手順を詳しく解説します。
PowerToysのインストール
PowerToysのインストールは、Microsoft Storeから簡単に行えます。
- Microsoft Storeを開き、「PowerToys」と検索する
- 「PowerToys」アプリを選択し、「インストール」をクリックする
- インストールが完了したら、「開く」をクリックしてPowerToysを起動する
PowerToysは、もともとWindowsへ搭載予定だった便利機能を集約して、個別のソフトとしてマイクロソフトが提供しています。



PowerToysって無料なの?



PowerToysは、マイクロソフトが無料で提供している便利なツールです。
FancyZonesの設定手順
FancyZonesは、ウィンドウを効率的に配置するための機能です。
画面を分割して、それぞれのゾーンにウィンドウをドラッグ&ドロップすることで、簡単に整列配置できます。
- PowerToysの設定画面を開き、「FancyZones」を選択する
- 「エディターを起動」をクリックし、FancyZonesエディターを開く
- カスタムレイアウトを作成するか、既存のテンプレートを選択する
- 作成したレイアウトを適用し、ウィンドウをドラッグ&ドロップして配置する
FancyZonesを利用することで、ウィンドウを自由自在に配置できるようになります。



レイアウトを自分で作成するのは難しそうだな



FancyZonesには、あらかじめ用意されたテンプレートがあるので、初心者でも簡単に使いこなせます。
マウスユーティリティの活用例
PowerToysのマウスユーティリティには、他にも便利な機能が多数搭載されています。
例えば、マウスカーソルを見つけやすくする機能や、ウィンドウを常に手前に表示する機能などがあります。
| 機能 | 説明 |
|---|---|
| マウス強調表示 | マウスカーソルの位置を強調表示し、見つけやすくする |
| マウスジャンプ | 指定したモニターにマウスカーソルを瞬時に移動させる |
| ウィンドウリポジショナー | マウス操作でウィンドウをすばやく移動・サイズ変更する |
これらの機能を活用することで、作業効率をさらに向上させることが可能です。
PowerToysのマウスユーティリティは、ウィンドウ操作をよりスムーズにするための強力なツールです。



複数の機能を組み合わせることで、作業効率が格段に向上しそう



マウスユーティリティの様々な機能を組み合わせることで、より快適なPC環境を構築できます。おすすめですよ。
よくある質問(FAQ)
- PowerToysのマウスユーティリティは無料ですか?
-
はい、PowerToysはマイクロソフトが無料で提供している便利なツールです。どなたでも自由に使用できます。
- FancyZonesの設定は難しいですか?
-
FancyZonesには、あらかじめ用意されたテンプレートがあるため、初心者の方でも簡単に使いこなせます。カスタムレイアウトも自由に作成できます。
- マウスユーティリティを使いこなすコツはありますか?
-
マウスユーティリティの様々な機能を組み合わせることで、より快適なPC環境を構築できます。特に、マウス強調表示やマウスジャンプなどを活用すると、作業効率が向上します。
- PowerToysのマウスユーティリティは、どのような人におすすめですか?
-
複数のアプリケーションを同時に使用する方や、ウィンドウの配置に不満を感じている方におすすめです。特に、デザイナーやプログラマーなど、多くのウィンドウを扱う職種の方に最適です。
- PowerToysのマウスユーティリティは、Windowsの標準機能と何が違うのですか?
-
PowerToysのマウスユーティリティは、Windowsの標準機能では実現できない高度なカスタマイズが可能です。FancyZonesによる自由なレイアウトや、ショートカットキーによる操作性の向上など、より効率的なウィンドウ管理を実現できます。
- PowerToysのマウスユーティリティを使用する際に注意点はありますか?
-
PowerToysのマウスユーティリティは、非常に便利なツールですが、CPUやメモリを消費する可能性があります。PCのスペックによっては、動作が重くなる場合もあるので、注意が必要です。
まとめ
PowerToysのマウスユーティリティを活用すれば、Windowsでのウィンドウ整列配置を自由自在にカスタマイズでき、作業効率を大幅に向上させることが可能です。
この記事のポイント
- PowerToysは、Windowsの機能を拡張し、作業効率を向上させるための便利なツールセット
- FancyZonesで画面を分割し、ウィンドウを自動的に整列させることで、個々の作業スタイルに合わせた最適な配置が可能
- ショートカットキー設定で、マウス操作に頼らず、キーボード操作だけでウィンドウ管理を完結
PowerToysを導入して、より快適な作業環境を実現しましょう。
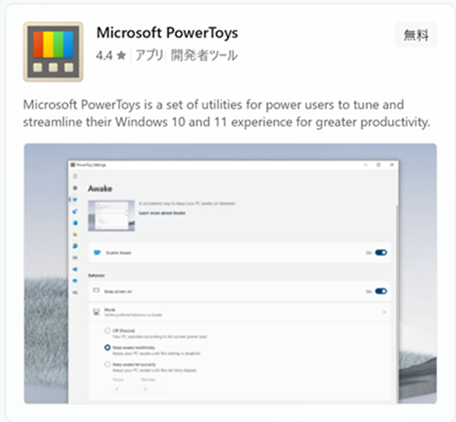
コメント