資料作成で画面キャプチャが必要になった時、毎回PrintScreenキーで全体をコピーして、
画像編集ソフトでトリミング…なんて面倒なこと、していませんか?
Windows標準機能とショートカットキーを使えば、必要な部分だけ一瞬でコピーして、
そのまま貼り付けられます!
この記事では、初心者でも簡単にできるスクリーンショットの撮影方法と貼り付け方法を解説します。
目次
スクリーンショット
スクリーンショットは「Windows + Shift + S」で撮影、「Ctrl + V」で貼り付けです。
- クリップボード: コピーしたデータを一時的に保存する場所。
- ショートカットキー: キーボード操作を効率化するキーの組み合わせ。
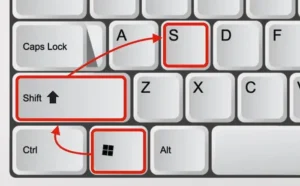
時間短縮
資料作成の時間短縮:スクリーンショットの撮影と貼り付けにかかる時間を大幅に削減できます。
正確な情報伝達:必要な部分だけを正確にキャプチャできるため、資料の正確性が向上します。
利用例
- アプリ操作マニュアル作成:アプリの操作画面をスクリーンショットでキャプチャし、手順を説明できます。
- プレゼン資料への画面挿入:プレゼン資料にWebサイトやアプリの画面を挿入し、視覚的に分かりやすく説明できます。
- エラー画面の保存と共有:エラー画面をスクリーンショットで保存し、サポートに問い合わせる際に役立ちます。
やり方
- 撮影: 「Windows + Shift + S」で画面を暗くし、ドラッグで範囲選択
- 貼り付け: WordやPowerPointで「Ctrl + V」
まとめ
- 撮影したいウィンドウを最前面に:目的の範囲を正確に選択できます。
- ショートカットキーを使いこなす:作業効率が大幅に向上します。
あわせて読みたい


Excel 最速ショートカットキー
これを知っているだけでもマウスを使わずキーボードだけで操作ができちゃいます。ご存知の方も多いかもしれませんが、便利な基本的なショートカットキーをご紹介します…
あわせて読みたい


【Windows】スクリーンショットが劇的進化!PrintScreenキーを使い倒す神ワザ
Windowsでのスクリーンショット、いつもどうやってますか? 「Windowsキー + Shiftキー + Sキー」は面倒だし、PrintScreenキーもイマイチ使いこなせていない…。 そんな…
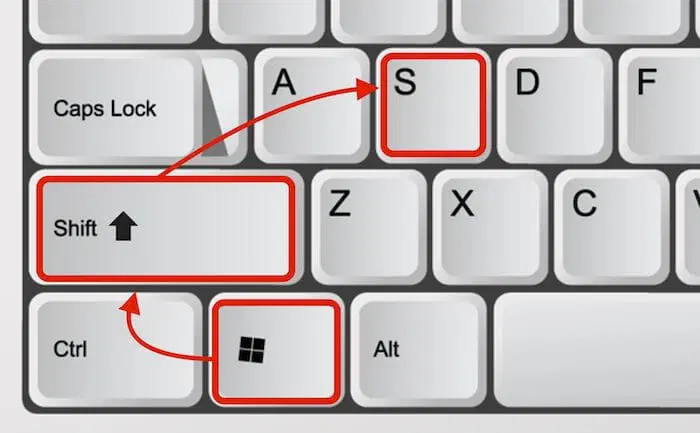
コメント