Windowsの作業効率を爆上げするボタン型プログラムランチャー「CLaunch」を紹介するね。
CLaunchを使えば、お気に入りのアプリやファイルをすぐに起動できるようになるため、作業効率が大幅にアップする。
 SE
SECLaunchって、たくさんアプリを登録したいけど、どうすれば使いやすく整理できるのかな?



CLaunchのグループ分け機能を使えば、アプリを種類ごとに整理できるから試してみてね!
この記事では、CLaunchのインストール方法から基本的な使い方、カスタマイズ方法まで、初心者でもわかりやすく解説するね。
この記事を読めば、以下のことがわかるよ。
この記事でわかること
- CLaunchのインストール方法
- 基本的な使い方と設定方法
- アプリケーションの登録と整理
- スキン変更による見た目のカスタマイズ
高機能ランチャー「CLaunch」の魅力
この見出しのポイント
CLaunchの魅力は、軽快な動作と直感的な操作性だね。
CLaunchを使うことで、PC作業が効率化されることを期待できるな。
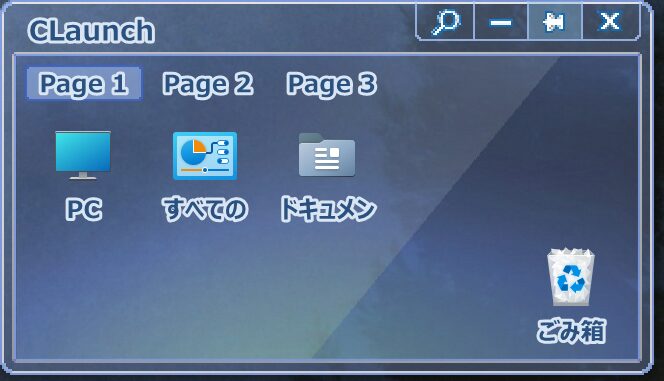
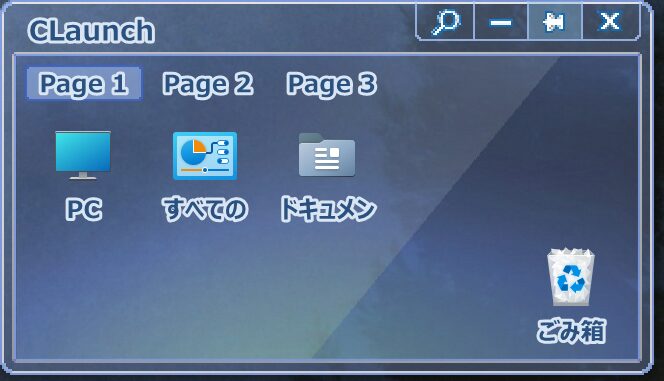
PC作業効率化の鍵、CLaunch
CLaunchはWindows 98からWindows 11まで対応している、歴史の長いボタン型ランチャーです。
その最大の特徴は、起動の速さと簡単な設定で、初心者でもすぐに使いこなせる点だな。



CLaunchって、アイコンがごちゃごちゃしてても、すぐに見つけられるの?



CLaunchなら、お気に入りのアプリを整理して、すぐに起動できるよ!
CLaunchはPC作業効率化に役立つね。
軽快動作と直感的操作
CLaunchは、ランチャー本来の使いやすさと軽さを追求したボタン型ランチャーだね。
タスクバーランチャーと比較して、CLaunchは視覚的にわかりやすく、直感的に操作できる点が特徴だな。
| 項目 | CLaunch | タスクバーランチャー |
|---|---|---|
| 起動速度 | 高速 | 普通 |
| 操作性 | 直感的 | 普通 |
| カスタマイズ性 | スキン変更、プラグインによる拡張が可能 | アイコンのピン留め、グループ化など一部可能 |
| 視覚的なわかりやすさ | ボタン型でアイコンが大きく表示され、視覚的にわかりやすい | アイコンが小さく、数が多いと見にくい場合がある |
| 拡張性 | プラグインで機能を追加できる | 限定的 |
CLaunchを導入することで、PC作業がより快適になるね。
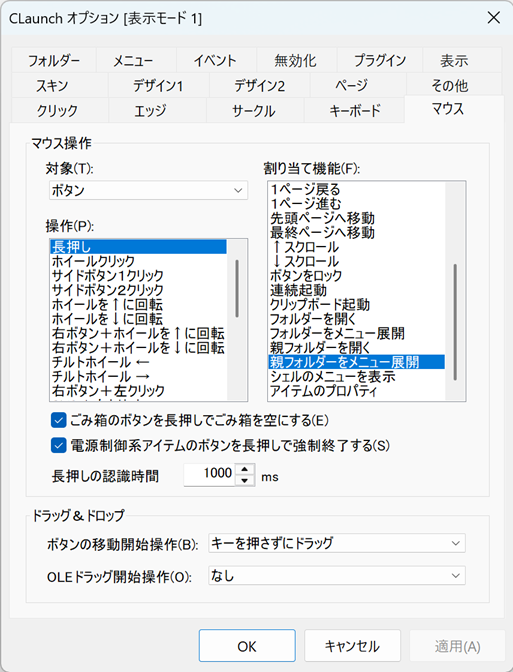
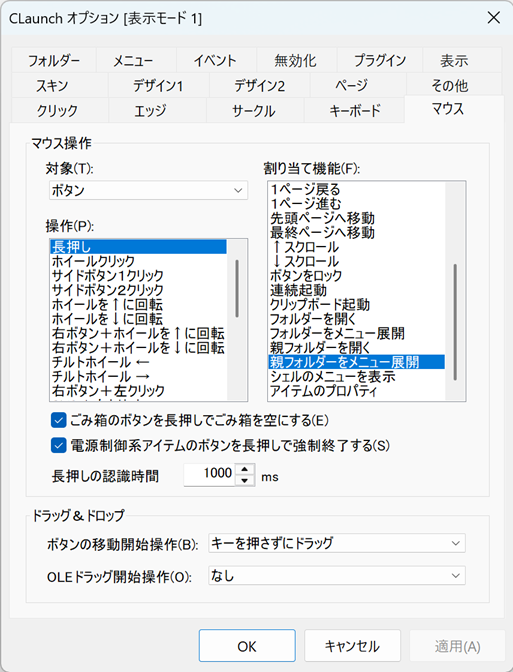
ボタン型ランチャー「CLaunch」導入手順
この見出しのポイント
CLaunchを導入すればPC作業がより快適になるため、ぜひ試してみてください。



CLaunchって、どうやってインストールするのかな?
CLaunchの導入は簡単だよ!まずは公式サイトからダウンロードして、インストール時の注意点を確認しながら進めていくといいな。
基本設定とカスタマイズをすれば、自分だけの使いやすいランチャーになるよ!



CLaunchの導入手順について説明するね!
CLaunch公式サイトからのダウンロード方法
CLaunchは、ランチャー本来の使いやすさと軽さを追求したボタン型ランチャーです。まず、CLaunchの公式サイトにアクセスして、最新版のインストーラーをダウンロードしてみましょう。



CLaunchってどこからダウンロードできるの?
CLaunch公式サイトには、いくつかのダウンロードリンクがあるけど、基本的には「インストーラー版」を選ぶのがおすすめかな。



インストーラー版とZip版って何が違うの?
インストーラー版は、CLaunchをPCにインストールするためのファイルで、Zip版は、インストールせずにCLaunchを実行できるファイルなんだ。
通常はインストーラー版でOKだよ。
公式サイトには、64bit版と32bit版があるから、自分のPCの環境に合わせて選ぶ必要があるんだ。
Windows 10や11を使っている場合は、基本的に64bit版で大丈夫だよ。
もし、自分のPCが32bit版か64bit版か分からない場合は、「システム情報」で確認できるから安心してね!
| 項目 | 説明 |
|---|---|
| 64bitインストーラー版 | 64bit OS向けのインストーラー形式 |
| 64bit Zip版 | 64bit OS向けのZip形式 |
| 32bitインストーラー版 | 32bit OS向けのインストーラー形式 |
| 32bit Zip版 | 32bit OS向けのZip形式 |
ダウンロードが完了したら、次はインストーラーを実行して、CLaunchをインストールする手順に進むんだ!
CLaunchは軽くて使いやすいため、おすすめです。



CLaunchのダウンロードは簡単だから、安心してね!
インストール時の注意点
CLaunchをインストールする際には、いくつかの注意点があるんだ!



CLaunchをインストールする時に注意することってある?
CLaunchの公式サイトにも記載されているように、新バージョンのリリース直後はセキュリティソフトでマルウェアとして誤検出される場合があります。
もし、そのような警告が表示された場合は、少し時間をおいてから再度ダウンロードするか、ベクターなどの別のサイトからダウンロードしてみるといいかもしれないな。



セキュリティソフトで警告が出たらどうすればいいの?
CLaunchをアップデートする際は、古いバージョンをアンインストールせずに、上書きインストールを行うようにしようね!古いバージョンをアンインストールしてしまうと、CLaunchの設定が初期化されてしまうから注意が必要なんだ。
| 注意点 | 説明 |
|---|---|
| セキュリティソフトの誤検出 | 新バージョンリリース直後に発生しやすい |
| アップデート時の上書きインストール | 設定を引き継ぐために必須 |
| インストール先の選択 | 任意だが、Cドライブ以外も選択可能 |
CLaunchをUSBメモリに入れて持ち運びたい場合は、Zip版をダウンロードして解凍すれば使用できます。Zip版はインストール作業が不要なため、手軽にCLaunchを試したい方にもおすすめです。
インストール時の注意点を守って、CLaunchを快適に使ってね!



CLaunchのインストールは、注意点を守れば簡単だよ!
▼製作者ぴょんきち のページはこちら
基本設定とカスタマイズ方法
CLaunchをインストールしたら、次に基本設定とカスタマイズを行い、自分だけの使いやすいランチャーにしましょう。CLaunchは見た目も機能も好みに合わせてカスタマイズできるため、より楽しめます。



CLaunchって、どんな設定ができるの?
まず、CLaunchを起動すると、タスクトレイにアイコンが表示されるから、それを右クリックして「設定」を開こうね。
設定画面では、CLaunchの表示方法や、ボタンの配置、スキンなどを変更できるんだ。
アプリケーションを登録するには、設定画面の「アイテム」タブで、追加したいアプリケーションのファイルを選択するだけ!CLaunchは、ドラッグ&ドロップにも対応しているから、デスクトップにあるアイコンを直接CLaunchに登録することもできるんだ。
| 項目 | 設定内容 |
|---|---|
| 表示方法 | マウスジェスチャー、ホットキー、画面の端にマウスカーソルを合わせるなど |
| ボタンの配置 | ボタンの数、大きさ、配置場所 |
| スキン | 見た目のデザイン変更 |
| 起動方法 | アプリケーション、ファイル、フォルダ、URL |
CLaunchの魅力はスキンを変更できることです。CLaunchの公式サイトやインターネット上には多くのスキンが公開されているため、自分の好みに合わせて様々なスキンを試してみてください。スキンを変更するには、設定画面の「スキン」タブでダウンロードしたスキンファイルを選択します。
CLaunchを自分好みにカスタマイズして、PC作業をもっと楽しくしちゃおうね!



CLaunchの設定は簡単だから、色々試してみてね!
CLaunchでPC作業を爆速化する方法
CLaunchを使えばPC作業を効率化できます。アプリケーションの登録、ホットキー設定、スキンの変更、プラグイン導入を駆使すれば、作業効率が大幅にアップします。
CLaunchの機能を最大限に活用する方法を順番に解説していくね。
アプリケーションの登録手順から、ホットキー設定、スキンの変更、プラグインの導入まで、細かく説明するから安心してね!
アプリケーション登録手順
CLaunchにアプリケーションを登録するのは、とっても簡単なんだよね!
CLaunchにアプリケーションを登録すると、クリック1つでソフトを起動できるようになります。
| 項目 | 説明 |
|---|---|
| 登録方法 | ドラッグ&ドロップ、または右クリックメニューから追加 |
| アイコン設定 | アプリケーションのアイコンを自由に変更可能 |
| 起動オプション | 起動時のパラメータ(最大化、最小化など)を設定可能 |
| 複数登録 | 複数のアプリケーションをまとめて登録可能 |
| フォルダ登録 | フォルダを登録して、関連ファイルをまとめて開くことが可能 |
| Webサイト登録 | Webサイトを登録して、すぐにアクセスすることが可能 |
| ファイル登録 | ファイルを登録して、すぐに開くことが可能 |



CLaunchにたくさんアプリを登録したいけど、どうすれば使いやすく整理できるのかな?



CLaunchのグループ分け機能を使えば、アプリを種類ごとに整理できるから試してみてね!
CLaunchにアプリケーションを登録して、PC作業を効率化していこうね!
ホットキー設定による更なる効率化
CLaunchのホットキー設定は作業効率を向上させるために不可欠です。
ホットキーを設定することで、キーボード操作だけでCLaunchを呼び出し、登録したアプリケーションを瞬時に起動できる。
| 項目 | 説明 |
|---|---|
| ホットキーの種類 | アプリケーション起動、CLaunch表示、クリップボード履歴表示など |
| 設定方法 | CLaunchの設定画面から簡単に設定可能 |
| 競合回避 | 他のアプリケーションとのホットキー競合を避ける必要あり |
| グローバルホットキー | どのアプリケーションが起動していても有効なホットキー |
| ローカルホットキー | 特定のアプリケーションでのみ有効なホットキー |
| 組み合わせ | 複数のキーを組み合わせてホットキーを設定可能 |
| カスタマイズ | ホットキーの組み合わせを自由にカスタマイズ可能 |
CLaunchにホットキーを設定して、更なる効率化を目指そうね!
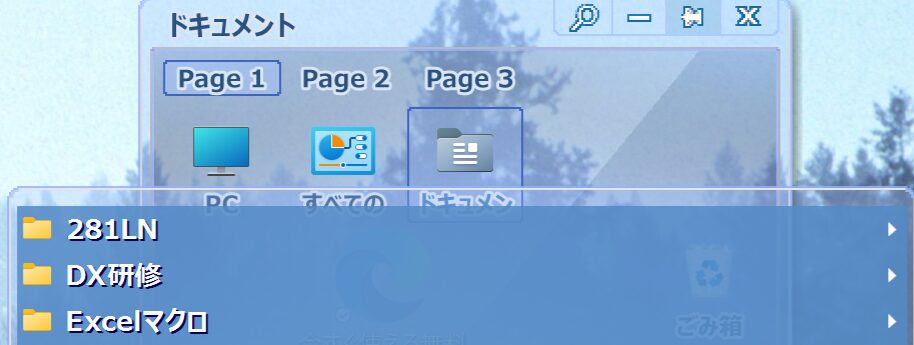
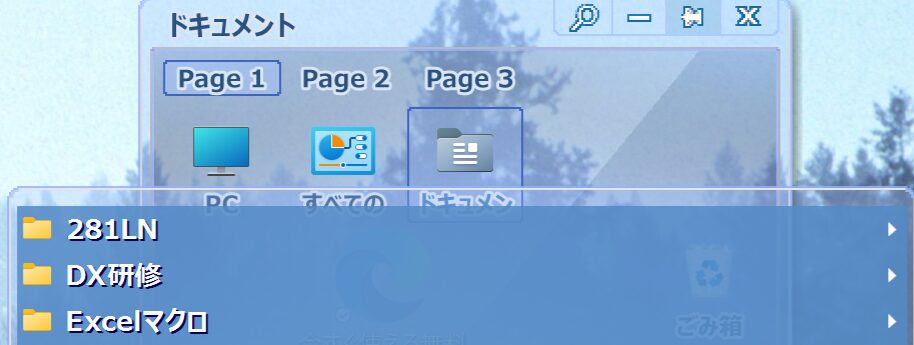
スキン変更で見た目も自分好みに
CLaunchはスキンの変更によって見た目を自由に変えられるのが魅力です。
自分好みのスキンに変更することで、CLaunchを使うのがさらに楽しくなる。
| 項目 | 説明 |
|---|---|
| スキンの種類 | 標準スキン、ダウンロードスキンなど |
| 変更方法 | CLaunchの設定画面から簡単に変更可能 |
| 自作 | スキンを自作することも可能 |
| カスタマイズ | スキンの色や配置を細かくカスタマイズ可能 |
| ダウンロード | ユーザーが作成したスキンをダウンロードして利用可能 |
| テーマ | スキンごとに異なるテーマを設定可能 |
| デザイン | ボタンの形や背景色など、デザインを自由に設定可能 |
CLaunchのスキンを変更して、自分だけのオリジナルランチャーを作ってみようね!
プラグイン導入による機能拡張
CLaunchはプラグインを導入することで機能を拡張できる点が特徴です。
プラグインを導入することで、CLaunchをさらに便利に、自分好みにカスタマイズできる。
| 項目 | 説明 |
|---|---|
| プラグインの種類 | クリップボード拡張、Web検索、ファイル操作など |
| 導入方法 | CLaunchのプラグインフォルダにファイルをコピーするだけ |
| 互換性 | プラグインによっては、CLaunchのバージョンとの互換性が必要 |
| 公式サイト | 公式サイトから様々なプラグインをダウンロード可能 |
| 開発 | 自分でプラグインを開発することも可能 |
| カスタマイズ | プラグインの設定を細かくカスタマイズ可能 |
| 管理 | プラグインの有効/無効を簡単に切り替え可能 |
CLaunchにプラグインを導入して、自分だけの最強ランチャーを作り上げようね!
CLaunchの更なる活用法
この見出しのポイント
CLaunchはポータブル利用で場所を選ばずに同じ環境を構築できる点が重要です。
メニュー表示と非表示を切り替えることで、必要な時にだけ表示させ、画面のスペースを有効活用できるんだ。
アイコン整理による視覚的な改善は、効率的な作業環境を実現する第一歩になるんだな。
ポータブル利用による環境構築
CLaunchはインストール不要で、USBメモリに入れて持ち運べるポータブルランチャーとしても使用できます。
CLaunchをUSBメモリに入れておけば、どのPCでも同じように使えるから超便利。



いつも使ってるアプリや設定を、出先のPCでも手軽に使えたら嬉しいな



CLaunchならそれが可能だよ!
USBメモリにCLaunchと必要なアプリケーションを入れておけば、どこでも自分の使い慣れた環境が実現できるんだね。
メニュー表示と非表示の切り替え
CLaunchはランチャーの表示と非表示を簡単に切り替えられる便利な機能があります。
普段は非表示にしておいて、必要な時だけサッと表示させれば、画面を広く使えるから作業効率がアップするんだな。



必要な時だけランチャーを表示させて、普段は邪魔にならないようにしたいな



CLaunchなら簡単にできるよ!
例えば、ホットキーを設定しておけば、キーボード操作で瞬時に表示/非表示を切り替えられるんだね。
アイコン整理による視覚的な改善
CLaunchはアイコンを整理して視覚的にわかりやすくできるのが特徴です。
アイコンを整理することで、目的のアプリをすぐに見つけられるようになるんだね。



デスクトップがアイコンだらけで、必要なアプリを探すのが大変なんだ



CLaunchでアイコンを整理すれば、すぐに解決できるよ!
アイコンの配置やデザインを工夫することで、視覚的に快適な作業環境を実現できるんだね。
類似ソフトとの比較とCLaunchの優位性
この見出しのポイント
プログラムランチャーを選ぶ際、多くの選択肢の中から何が自分に最適かを見極めるのは難しいでしょう。
CLaunchが他のランチャーソフトとどう違うのか、どんな点が優れているのかを明確に理解することが重要だね。
他ランチャーソフトとの機能比較を通してCLaunchの独自性や強みを明らかにし、CLaunchがおすすめな理由を深掘りすることで、CLaunchがユーザーにとって最適な選択肢であることを示す必要があるね。
この記事を読めば、CLaunchが他のランチャーソフトと比較してどのような点で優れているのか、その理由が明確になるはずだよ。
他ランチャーソフトとの機能比較
CLaunchの優位性を理解するには、他の代表的なランチャーソフトとの機能比較が不可欠だね。
| 機能 | CLaunch | Wox | Listary |
|---|---|---|---|
| インターフェース | ボタン型 | テキスト入力型 | テキスト入力型 |
| 起動速度 | ◎ | ◯ | ◯ |
| カスタマイズ性 | ◯ | ◯ | △ |
| プラグイン | ◯ | ◯ | × |
| ホットキー | ◯ | ◯ | ◯ |
| ポータブル | ◯ | ◯ | × |
| スキン変更 | ◯ | × | × |



他のランチャーソフトって色々あるけど、結局どれがいいのか悩むな…



CLaunchは、ボタン型の直感的な操作性や、豊富なスキン変更によるカスタマイズ性が魅力だよ!
CLaunchはボタン型のインターフェースで視覚的にわかりやすく、直感的な操作が可能です。
また、豊富なスキン変更機能により、自分好みの外観にカスタマイズできる点が大きな魅力だね。
CLaunchがおすすめな理由
CLaunchが多くのユーザーに選ばれる理由は、そのシンプルさと使いやすさにあります。
- 軽快な動作: 起動が速く、PCへの負荷が少ない
- 簡単な設定: 直感的なインターフェースで、初心者でもすぐに使いこなせる
- 豊富なカスタマイズ: スキン変更やプラグイン導入で、自分好みに拡張可能
- ポータブル利用: USBメモリに入れて持ち運び、どこでも同じ環境で使用可能
- 無料で利用可能: フリーソフトなので、手軽に試せる



CLaunchって、無料なのにそんなに便利なの?ちょっと疑っちゃうな…



CLaunchは、無料で高機能なのが魅力!一度使ってみれば、その便利さにきっと驚くはずだよ!
CLaunchはPC初心者から上級者まで、幅広いユーザーにおすすめできる高機能ランチャーです。
よくある質問(FAQ)
- CLaunchは無料なの?
-
CLaunchは個人利用・ビジネス利用問わず無料で使えるフリーソフトです。誰でも気軽に試せるでしょう。
- CLaunchってどんな人におすすめなの?
-
PC作業を効率化したい人、デスクトップを整理したい人、よく使うアプリをすぐに起動したい人におすすめなんだな。CLaunchは、PC初心者さんからヘビーユーザーまで、みんなが便利に使えると思うよ。
- CLaunchの動作環境は?古いPCでも使える?
-
CLaunchはWindows 98から最新のWindows 11まで幅広く対応しています。古いPCでも軽快に動作するため、安心して利用できます。
- CLaunchに登録できるアイテム数に上限はあるの?
-
特に上限はないようです。多くのアプリケーションを登録して、PC作業を効率化しましょう。
- CLaunchでWebサイトも登録できる?
-
Webサイトも登録できます。よく見るWebサイトを登録しておけば、すぐにアクセスできて便利です。
- CLaunchの設定をバックアップする方法はある?
-
設定ファイル(CLaunch.ini)を保存しておけば、簡単にバックアップできます。万が一の事態に備えて、定期的にバックアップしておくと良いでしょう。
まとめ
CLaunchは、WindowsでのPC作業を爆速化するボタン型プログラムランチャーだよ。
この記事のポイント
- 軽快な動作と直感的な操作性
- 豊富なカスタマイズ機能
- ポータブルでの利用



CLaunchって本当に便利なの?



CLaunchは、作業効率を上げるための強い味方になるね!
この記事を参考にCLaunchを使いこなし、快適なPC環境を構築してください。
コメント